Installer Windows sur un PC sans lecteur de CD-ROM
Le problèmePrincipe de la solution et équipement nécessaire
Cordon pour transfert de fichiers
Mode d'emploi
Exécution d'un tranfert manuel
Fichiers à télécharger
Compléments
- Modification des options par défaut (ZIPSET)
- Signification des commandes « batch »
- Informations diverses et conseils
Le problème
Voici un cas typique d'utilisation de la solution décrite dans cette page :
On dispose d'un PC portable sans lecteur de CD-ROM.
On voudrait y installer Windows 95, mais on ne dispose que d'une version sur CD-ROM.
Mais on pourra appliquer cette solution dans tous les cas où on veut transférer des fichiers entre 2 PC sans utiliser de réseau ni de support de stockage (disquette, CD, disque dur, ...).
Principe de la solution et équipement nécessaire
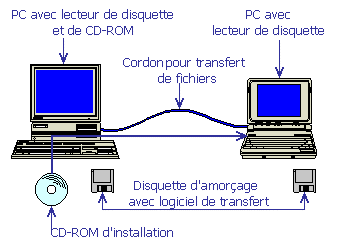 Le principe est figuré sur le schéma ci-contre :
Le principe est figuré sur le schéma ci-contre :
- Le PC portable (à droite) est celui dépourvu de lecteur de CD, sur lequel on veut installer Windows. Son disque dur doit être partitionné et les partitions formatées.
- On utilise un autre PC, équipé d'un lecteur de CD-ROM (à gauche), et on relie les 2 PC par un cordon pour transfert de fichiers.
- Les 2 PC sont démarrés sur disquette (ce qui évite de modifier la configuration du PC fixe)
- Le contenu du CD-ROM (en fait, seulement ce qui est utile pour l'installation) est copié sur le disque dur du PC portable au moyen du logiciel de transfert qui se trouve sur la disquette.
- Sur le PC portable, on effectue l'installation à partir du disque dur
- Une fois Windows installé sur le PC portable, on peut éventuellement supprimer du disque dur les fichiers d'installation afin de libérer de l'espace.
Pour pouvoir réaliser cette opération, il faut :
- Que le PC portable dispose d'un lecteur de disquette permettant de le démarrer et d'un port parallèle
- Disposer (au moins le temps du transfert) d'un PC équipé d'un lecteur de CD-ROM, d'un lecteur de disquette permettant de le démarrer et d'un port parallèle
- Disposer (au moins le temps du transfert) d'un cordon parallèle pour transfert de fichiers
- Disposer de 2 disquettes d'amorçage avec un logiciel de transfert de fichiers par câble
Une disquette (à dupliquer) vous est proposée plus loin. Les logiciels qui s'y trouvent sont en anglais, car je n'ai pas trouvé d'équivalent en français. Le logiciel de transfert est un shareware, mais sans limitation.
Remarque : le transfert peut aussi s'effectuer avec un cordon série pour transfert de fichiers, mais c'est beaucoup plus lent.
Cordon pour transferts de fichiers
Il ne faut pas utiliser de cordon pour imprimante, même s'il est équipé des connecteurs adéquats : le brochage n'est pas le même.
On peut trouver ce cordon dans le commerce pour un prix de l'ordre de 10 à 15 € ; sa dénomination est Cordon parallèle pour transfert de fichiers, ou Cordon DCC, Cordon Laplink.
Si vous voulez le fabriquer vous-même, il vous faudra 2 connecteurs mâles DB25 (avec leurs capots) et un cordon à au moins 11 conducteurs. Il vaut mieux éviter de dépasser une longueur de2 mètres pour une fiabilité satisfaisante.
Voici les les liaisons à effectuer entre les 2 connecteurs :
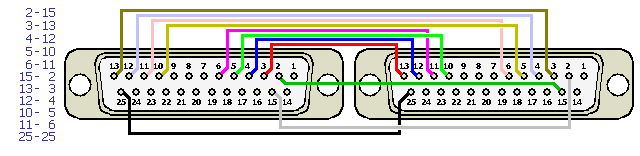
Mode d'emploi
- Télécharger l'image auto-extractible de la disquette d'amorçage (voir « Fichiers à télécharger »)
- Créer une disquette d'amorçage à partir de l'image auto-extractible fournie
- Modifier les fichiers Serveur.bat et Client.bat pour indiquer notamment les fichiers à transférer, les ports à utiliser, etc ...
- Dupliquer la disquette
- Si ce n'est pas encore fait, partitionner (FAT16 et/ou FAT32) le disque dur du portable et formatter les partitions.
Vous pouvez utiliser une des disquettes d'amorçage pour ces opérations : elle comporte les commandes nécessaires - Relier les 2 PC au moyen du cordon de transfert
- Démarrer chacun des 2 PC avec une des disquettes d'amorçage
- Vous pouvez tester manuellement le transfert d'un fichier, puis d'une arborescence afin de vérifier que la liaison fonctionne
- Sur le PC fixe, lancer la commande Serveur
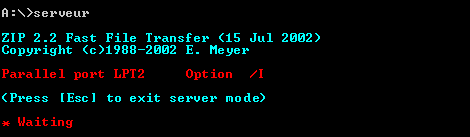 Le PC fixe se met en attente d'une connexion distante
Le PC fixe se met en attente d'une connexion distante - Sur le PC portable, lancer la commande Client
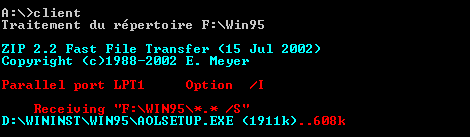 Sur le PC portable, on voit débuter le transfert.
Sur le PC portable, on voit débuter le transfert.
Les noms des fichiers et répertoires transférés vont s'afficher au fur et à mesure de l'avancement.
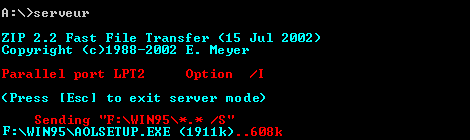 Sur le PC fixe, on voit aussi que le transfert est en cours
Sur le PC fixe, on voit aussi que le transfert est en cours - Le transfert se termine
 Le Client revient à l'invite DOS
Le Client revient à l'invite DOS
 Le Serveur se met de nouveau en attente.
Le Serveur se met de nouveau en attente.
On peut revenir à l'invite DOS en frappant la touche Esc - Débrancher le cordon de transfert, retirer la disquette d'amorçage du PC fixe et l'éteindre
- Lancer l'installation de Windows sur le PC portable, à partir de son disque dur
- Une fois que l'installation de Windows est complète (y compris internet s'il y a lieu) , on peut éventuellement supprimer le répertoire d'installation (si le disque dur est de taille réduite)
Modification des fichiers Serveur.bat et Client.bat
Ces indications sont rappelées dans les fichiers .BAT.
Le tableau ci-dessous indique les lignes à modifier
| Client.bat | Serveur.bat | Signification |
| set PORT=1 | set PORT=2 | n° du port parallèle (1 à 4) utilisé pour le transfert (ici LPT1 pour le Client et LPT2 pour le Serveur) |
| set S_CD=F: | Répertoire maître des fichiers à rapatrier du Serveur | |
| set C_REP=d:\wininst | Répertoire maître des fichiers rapatriés sur le Client | |
| set LREP=Win95 Drivers Other | Liste des répertoires (séparés par un espace) qui doivent être rapatriés du Serveur.
Combiné avec S_CD, on rapatriera l'arborescence de : F:\Win95, F:\Drivers et F:\Other Combiné avec C_REP, les arborescences seront reçues dans : d:\wininst\Win95, d:\wininst\Drivers et d:\wininst\Other On peut indiquer dans cette liste des répertoires de plus bas niveau, comme : Drivers\Audio\ASB16 par exemple mais la commande set ne doit pas dépasser 128 caractères |
Exécution d'un transfert manuel
Le mode manuel est utile pour vérifier que la la liaison fonctionne, mais peut aussi être utilisé pour des transferts ponctuels.
Il comporte aussi de nombreuses autres fonctions qui ne seront pas décrites ici : se reporter à la documentation (en anglais) de l'auteur qui fait partie du fichier à télécharger.
 Au lancement de ZIP, le menu suivant s'affiche:
Au lancement de ZIP, le menu suivant s'affiche:
On choisit une rubrique du menu en tapant la lettre associée (en jaune, Q pour Quit par exemple) .
Dans les copies d'écran ci-dessous, les informations saisies sont surlignées en bleu.
Nous allons transférer tout le contenu de l'arborescence du répertoire OTHER qui se trouve sur le CD-ROM du Serveur (unité F:\) vers le répertoire D:\WININST\ du Client.
Opérations sur le Serveur
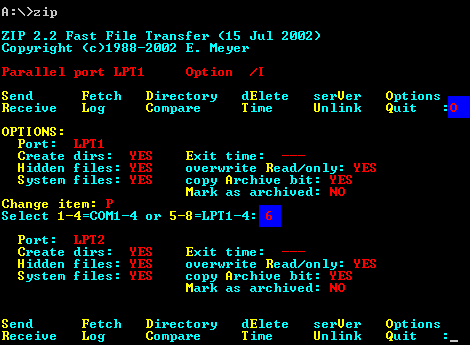 Si le port utilisé n'est pas LPT1, il faut le spécifier.
Si le port utilisé n'est pas LPT1, il faut le spécifier.
C'est le cas dans notre exemple pour le Serveur, car il utilise LPT2.
Après avoir lancé ZIP, un menu s'affiche. On choisit O pour modifier les options, puis on saisit 6 pour indiquer qu'on va utiliser le port LPT2
 On va aussi définir le répertoire maître par défaut :
On va aussi définir le répertoire maître par défaut :
L pour changer ce paramètre
Puis on saisit le nom du répertoire, soit F:\
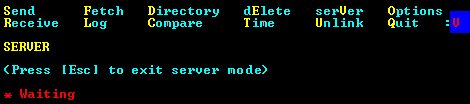 Il suffit maintenant de déclencher le mode Serveur ( V )
Il suffit maintenant de déclencher le mode Serveur ( V )
Le programme se met en attente
On peut toujours arrêter l'attente en appuyant sur la touche Esc
Opérations sur le Client
Il faut éventuellement spécifier un autre port que LPT1.On précise aussi le répertoire maître de réception ; cela se fait de la même façon que sur le Serveur : Fonction L og puis saisie du répertoire D:\WININST\
On spécifie maintenant le transfert :
- on veut rechercher des fichiers du Serveur ( F )
- on veut tous les fichiers ( *.* ) du répertoire OTHER\ (c'est à dire F:\OTHER compte-tenu du répertoire maître fixé précédemment)
- que la recherche doit être récursive au sein du répertoire ( S )
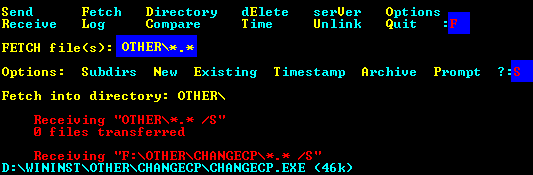 Après la saisie du S, le transfert se déclenche
Après la saisie du S, le transfert se déclenche
A la fin du transfert :
Sur le Client, le menu s'affiche de nouveau. On peut quitter le programme par Q
Le Serveur se remet en attente. On peut y mettre fin par la touche Esc
Fichiers à télécharger
J'ai longtemps utilisé Interlnk et Intersvr de MS-DOS pour ce type d'opération, qui a l'avantage d'être en français, mais malheureusement ces logiciels ne « voient » ni les partitions FAT32 ni les lecteurs de CD-ROM.
Le logiciel de transfert de fichiers utilisé est ZIP (sans rapport avec PKZIP). C'est un shareware : on doit donc normalement verser une contribution si on le conserve, mais il n'y a aucune limitation. L'interface est spartiate, mais les autres logiciels que j'ai testé ne fonctionnaient pas avec FAT32 où se « gelaient » systématiquement en cours de transfert.
ZIP a quand même quelques avantages : compact (21 ko), rapide (environ 150Mo/heure) et peut être lancé dans un fichier .bat.
Les fichiers à télécharger :
| Image auto-extractible de la disquette d'amorçage (1Mo) - Au choix : | |
| Disquette DR-DOS | Disquette MS-DOS |
| DR-DOS (gratuit pour une utilisation personnelle, mais en anglais) est plus compact que MS-DOS, ce qui permet de « loger » plus de commandes sur la disquette sans utiliser de disque virtuel (pour les configurations avec peu de mémoire).
Sur la disquette, un pilote est chargé pour utiliser les partitions en FAT32 (mais avec les noms courts) ainsi que la souris. Vous trouverez notamment sur cette disquette les logiciels gratuits :
|
Si des problèmes de compatibilité apparaissent avec la disquette DR-DOS, en voici une « pure Microsoft » : elle a été constituée à partir de la disquette standard d'amoçage de Windows 98SE.
Elle n'utilise pas non plus de disque virtuel, et sait aussi utiliser les partitions FAT32. Par manque de place, il n'y a pas READNTFS et certaines autres commandes de la disquette DR-DOS. Le FDISK est celui de Windows 98SE. |
Compléments
Modification des options par défaut (ZIPSET)
Si vous êtes fouineur(euse), vous aurez remarqué que le fichier ZIP.COM sur la disquette n'est pas identique à celui fourni par l'auteur. Contrairement à d'autres logiciels, ZIP n'a pas de fichier de configuration pour stocker un paramétrage.
Mais on peut modifier certaines options par défaut directement dans ZIP.COM au moyen du programme ZIPSET (qui est sur la disquette).
Rien n'empêche d'ailleurs d'avoir 2 exemplaires de ZIP.COM sur une même disquette (par exemple ZIPS.COM pour le Serveur et ZIPC.COM pour le Client) : ce peut être pratique pour conserver certaines options lors d'opérations manuelles.
Voyons par exemple comment les paramètres par défaut de la version que vous avez sur la disquette ont été fixés:
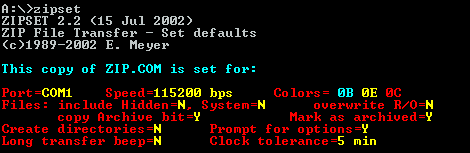 Dès que ZIPSET est lancé, les valeurs des paramètres sont rappelées.
Dès que ZIPSET est lancé, les valeurs des paramètres sont rappelées.
 On choisit de modifier les valeurs des paramètres (E)
On choisit de modifier les valeurs des paramètres (E) 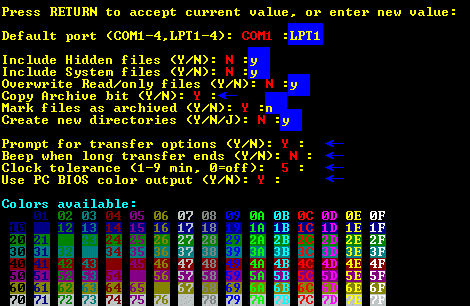
Dans la suite, le programme va demander pour chaque paramètre la nouvelle valeur : appuyer sur la touche Entrée revient à laisser inchangée cette valeur (les appuis sur Entrée sont matérialisés par une flèche bleue dans la figure ci-contre) Ici on spécifie que :
- le port utilisé est LPT1 (il faut saisir le mot en entier)
- On inclut les fichiers système et cachés dans le transfert
- On écrase les fichiers avec une nouvelle version
- On recrée l'arborescence du serveur
-
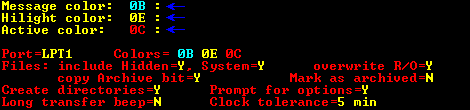
On nous propose de changer les couleurs d'affichage, mais celles-ci nous conviennent

On sauvegarde les nouvelles valeurs (S)
Remarques :
ZIPSET modifie directement ZIP.COM : il n'est donc pas indispensable qu'il soit sur la disquette.
La commande ZIPSET peut être suivie d'un nom de fichier ; en son absence (comme ci-dessus), ZIPSET modifie ZIP.COM.
Tous les paramètres ci-dessus (hormis les couleurs) peuvent être modifiés ponctuellement dans le menu Options de ZIP, mais sont bien sûrs perdus dès qu'on quitte ZIP.Signification des commandes « batch »
Là encore, il n'est pas question de voir toutes les options de ZIP en ligne de commande : on se reportera à la documentation pour en savoir plus. Il s'agit seulement d'expliquer les commandes des fichiers Serveur.bat et Recoit.bat (appelé par Client.bat) qui se trouvent sur la disquette.
Voici les commandes de chacun de ces fichiers :
Serveur.bat
ZIP /V /6/V indique qu'on se place en mode Serveur
/6 indique qu'on utilise le port LPT2 (5=LPT1, etc ...)Recoit.bat
ZIP F:\Win95\*.* /SF[d:\wininst\Win95\] /5
ZIP F:\Drivers\*.* /SF[d:\wininst\Drivers\] /5
ZIP F:\Other\*.* /SF[d:\wininst\Other\] /5/F signifierait qu'on veut faire une recherche et un rapatriement de fichiers
/SF signifie la même chose, mais avec une recherche récursive
L'option est précédée du critère de recherche sur le serveur : F:\Win95\*.* par exemple et est suivie du répertoire de destination entre crochets (qui doivent donc faire partie de la ligne de commande)
/5 indique qu'on utilise le port LPT1Informations diverses et conseils
Il faut effectuer les transferts en démarrant sur disquette : ZIP fonctionne dans une fenêtre DOS, mais bloque souvent en cours de transfert dans ce cas ; de plus s'il existe des partitions NTFS il y a une confusion entre la lettre de l'unité DOS et Windows.
Par contre, on peut utiliser ZIPSET dans une fenêtre.Si vous avez des partitions NTFS, elles ne seront pas « vues » au niveau du DOS : attention donc à vos lettres de lecteur qui seront décalées (par exemple si C: est en NTFS, D: deviendra C:, etc...). Vous pouvez tout de même accéder en lecture à une partition NTFS (et copier des fichiers vers une FAT) avec l'utilitaire READNTFS qui se trouve sur la disquette DR-DOS.
Si le Serveur se met en veille au cours du transfert, cela n'arrête pas le transfert (ce qu'on peut vérifier sur le Client) : on peut appuyer sur une touche du clavier du Serveur (sauf Esc !) pour réactiver l'affichage (si cette option est activée dans le BIOS).
Le taux de transfert obtenu est de quasiment 200 Mo/heure avec des ports parallèles configurés en « basique » (ni ECP ni EPP), mais avec des machines qui ne correspondent pas tout à fait à l'utilisation envisagée (un ancien portable, genre 486/4Mo). Le portable en question est équipé d'un P3 1GHz/512Mo, mais les essais avec un Serveur Celeron 400/256Mo ou P200/128Mo donnent les mêmes résultats. Je pense que c'est avant tout le port parallèle qui constitue le goulot d'étranglement, mais n'ai pas pu le vérifier.
ZIP peut aussi effectuer des transferts avec des ports série (RS232) : je n'ai pas testé cette solution, mais elle est certainement bien moins rapide. Voici toutefois les liaisons à effectuer (SubD 9 ou 25 broches femelle) :
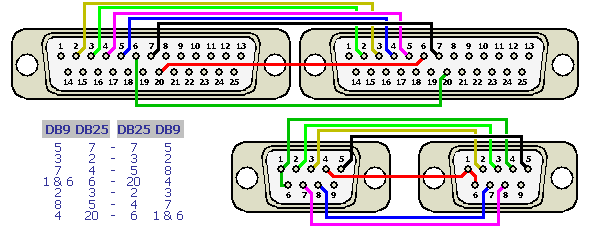
Les autres logiciels de transfert testés :- Interlink/Intersvr : ne voient ni les partitions FAT32 ni les lecteurs de CD-ROM
- File Maven : ne voit pas pas les partitions FAT32, même avec le pilote adéquat
- FileLink : fige systématiquement au cours du transfert ; dommage, car il est fourni en standard avec DRDOS
- XTreeLink : je n'ai pas réussi à démarrer un seul transfert, mais comme ce logiciel fait partie d'une suite que je n'ai pas, il est possible que des fichiers me manquent
et tous ont aussi été testés avec MS-DOS 7 (Win95) sans plus de succès.
Dernière mise à jour de cette page : 12/8/2007